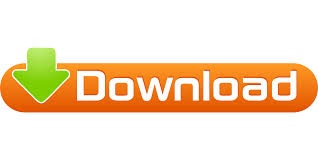

Step 5: Set the graphics controller to VBoxSVGA (skip this step if you want, explanation below) This should be selected automatically after installing the guest additions but just to make sure you want to click on the same monitor/screen icon in step 3 and select "Auto-Resize guest display" if there isn't already a check next to it. Step 4: Make sure Auto-Resize guest display is selected Then click on Virtual Screen 1 and select 100%. You do this by clicking on the tiny monitor/screen icon on the bottom right of the VM window.

To make sure you're scale is set to 100% (mine was set to 200% from previously trying to fix resolution issues so yours may already be at 100%). Go to applications > right click VirtualBox > Show Package Contents > expand Resources folder > then right click VirtualBoxVM application file > click on Get Info > then you'll see a check box that says "Open in low resolution". Step 2: Setting VirtualBox VM to open in low resolution (don't worry, by low resolution I believe it just means lower than the Retina display resolution, not that its going to be in a terrible resolution once you set this, mine looks great). Once it's installed the features that are useful for the next steps are all automatically applied.
Mac is freezing and running slow how to#
It's pretty easy and there are tutorials on how to do this.
Mac is freezing and running slow install#
Step 1: Install guest additions for VirtualBox. Posting because it took awhile searching through various forums how to speed VB up so I thought a consolidated post could help some other beginners out.

VirtualBox seemed to run slow but I found the solution was actually to do with resolution. I'm using a Macbook Pro 16" and using VirtualBox 6.1 to run Ubuntu 20, I have installed Guest Additions on Ubuntu. Note: this is not a post about running MacOS on VirtualBox, but running VirtualBox on a Mac.
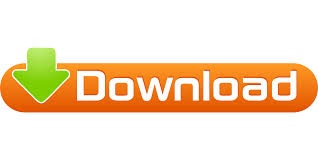

 0 kommentar(er)
0 kommentar(er)
